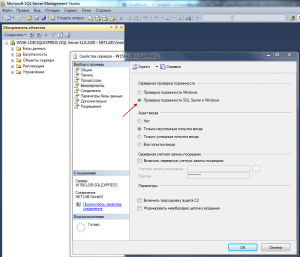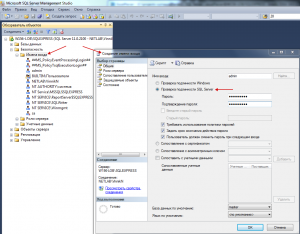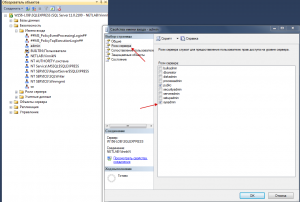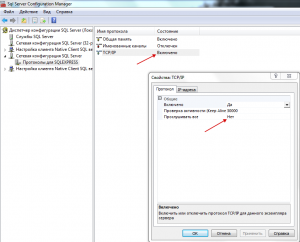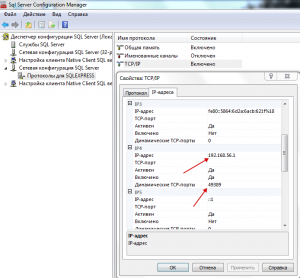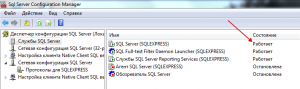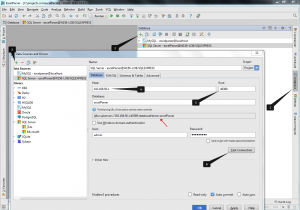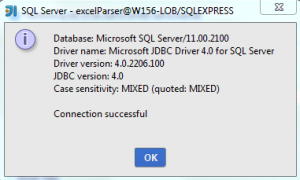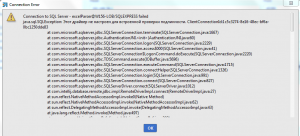Microsoft SQL Server 2012 — подключение и настройка в IntelliJ IDEA
Создание соединения IntelliJ IDEA 14 к Microsoft SQL Server 2012. Настройка базы данных MS SQL.
Покажем как подключить базу данных из Microsoft SQL Server 2012 к IDE IntelliJ IDEA, а так же настроить конфигурацию IDE и MS SQL Server.
Используемые технологии:
MS SQL Server 2012
IntelliJ IDEA 14
1. Описание задачи
Для удобства разработки Java приложения, в котором поставщиком данных является база данных Microsoft SQL, можно создать соединение с MS SQL Server 2012 прямо из среды разработки IntelliJ IDEA.
2. База данных в MS SQL 2012
Для начала вам необходимо скачать с официального сайта майкрософт MS SQL Server 2012 Express. Если не хотите разбираться в чем разница, то скачивайте все компоненты для вашей версии системы (64/32бит) и устанавливайте. Во время установки были выбраны настройки по умолчанию и я опущу это описание, т.к. там нет ничего особенного.
Далее была создана БД excelParser. Как видите на скриншоте ниже полный путь к серверу:W156-LOB/SQLEXPRESS. Где первая часть это имя домена, в котором находится этот компьютер (на домашней машине у вас скорее всего этого не будет), а вторая это название сервера, выбранное при установке (по умолчанию).
3. Настройка MS SQL Server в MS SQL Management Studio
Вообще добавлять ещё одного пользователя и менять некоторые настройки должно быть не обязательно, но у меня в связи с корпоративными настройками безопасности, прокси и всяких там других ограничений коннектится к БД с пользователем по умолчанию отказывалось напрочь. Итак:
Для начала в свойствах сервера выбираем Проверка подлинности SQL Server и Windows. Далее добавляем пользователя:
Вкладка безопасность — Имена входа — создание имени входа. Здесь выбираем Проверка подлинности SQL Server, а дальше вводим имя-пароль.
Дальше необходимо присвоить полные права созданному пользователю. Добавляем галочку в sysadmin во вкладке Роли сервера.
4. Настройка MS SQL Server 2012 Configuration
По умолчанию подсоединиться к серверу можно только через Management Studio, а доступ через TCP/IP в настройках выключен. Следовательно и в IDE подключиться не получится. Заходим в SQL Server Configuration Manager:
Включаем доступ по TCP/IP, а так же выключите прослушку всех портов. Дело в том, что может быть ситуация, когда сервер не будет запускаться при попытке прослушать все порты, которые могут быть заняты чем-то другим (или просто есть ограничения на порт — как раз мой случай).
На этом скриншоте показан уже включенный сервер и его динамический порт. Запомните эти цифры — они будут использованы далее. Вам же нужно оставить значение 0 в поле динамические TCP-порты. После перезагрузки вместо 0 подставиться используемое значение.
Перезагружаем сервер из вкладки Службы SQL Server. Далее проверьте пункт выше с выделенным IP адресом и портом. Если там появились значения — переходите к следующему пункту.
5. Настройка IntelliJ IDEA
Здесь всё покажу сразу на одном скриншоте:
- Выбираем сбоку вкладку Database
- Плюсик — добавить сервер
- Добавляем SQL Server (Microsoft)
- Вписываем IP адрес (см. описание выше)
- Порт (см. описание выше)
- Далее имя базы данных внутри сервера, имя пароль и нажмите Test Connection.
Примерно такая надпись должна появиться в случае успешного подключения к серверу Microsoft SQL Server 2012 Express.
6. Дополнение
Вам может понадобиться скачать драйвера java ms sql connection. Необходимый набор можно скачать с официального сайта майкрософт или найти в интернете (в том числе и свежие зависимости maven).
maven:
|
1 2 3 4 5 |
<dependency> <groupId>com.microsoft.sqlserver</groupId> <artifactId>sqljdbc4</artifactId> <version>4.0</version> </dependency> |
Так же у некоторых может появляться ошибка — java.sql.SQLException: Этот драйвер не настроен для встроенной проверки подлинности. Вам может помочь добавление библиотеки sqljdbc_auth.dll в каталог system32.